Formats Tab
Table of contents
- Supported File Formats
- PDF Settings
- DWG Settings
- DGN Settings
- DWF Settings
- NWC Settings
- IFC Settings
- Images and HTML Settings
- XML Settings
Supported File Formats
ProSheets allows you to batch Export Sheets/Views to PDF, DWG, DGN, DWF, NWC, IFC, IMG (JPEG, PNG, TIFF) and XML
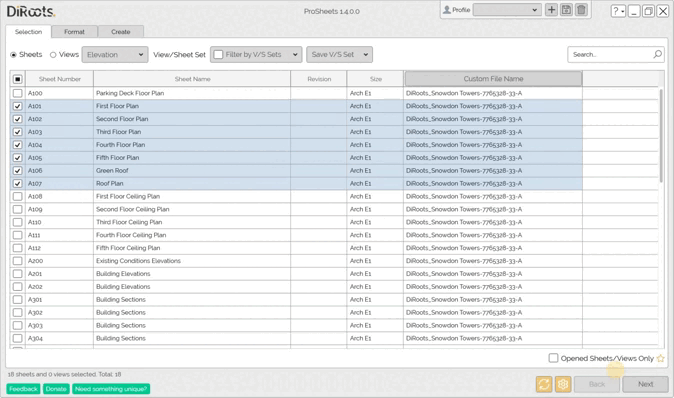
Note: the version on the image may not reflect the latest version of ProSheets.
PDF Settings
ProSheets uses the Revit engine and a custom instance of PDF24 printer (diroots.prosheets printer) to export to PDF. ProSheets supports all Revit to PDF options plus some additional handy features.
Supported settings:
- All PDF Revit settings
- Paper Size: set the paper size in the “Create” tab.
- Paper Placement: choose to locate the print in the “Center” or assign an X and Y value to the “Offset from Corner”.
- Zoom: choose the zoom for printing by selecting “Fit to page” or by setting a % value for “Zoom”.
- Printer: choose the printer you want, either the “PDF24” used as standard by ProSheets or “Revit Native” (premium feature).
- Orientation: set the orientation in the “Create” tab.
- Hidden Line Views: use the radio button to remove lines using “Vector processing” or “Raster processing”.
- Options: use the checkbox to select some of the general settings you want.
- File: choose between printing each sheet/view separately or combining them into a single file. For the option to combine into a single file, set this as well:
- Custom File Name
- Order Sheets and Views
- Select the checkbox for “Keep Paper Size & Orientation” of the current selection
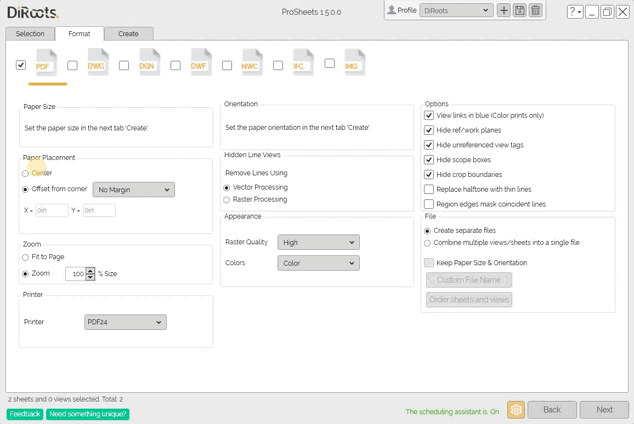
DWG Settings
ProSheets uses the Revit engine to export to DWG. All the DWG settings will be read from the DWG export setups created in Revit.
Steps:
-
In Revit UI go to File -> Export -> DWG and create a new DWG/DXF export setup as per your requirements (if you don’t know how to create/modify a DWG/DXF setup, read this article)
-
Use the dropdown to switch between the existing DWG setups. If you created the setup with ProSheets opened, you may need to close and reopen it to see the new setup in the list.
# Note:
To Create an "Export Group" go to "DWG Export" and select "Modify Export Setup" on the "Select Export Setup" group box.
-
Select the checkbox to “Export views on sheets and links as external references”.
-
Use the checkbox to “Bind Images as OLE in DWG File” (premium feature).
# Note:
This feature requires AutoCAD 2019 or higher, to work.
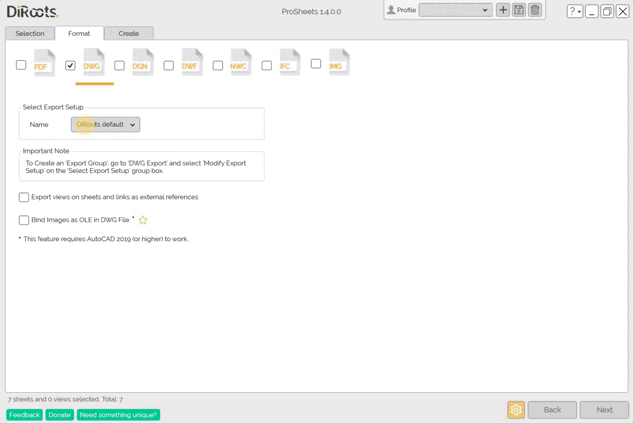
Note: the version on the image may not reflect the latest version of ProSheets.
DGN Settings
ProSheets uses the Revit engine to export to DGN. All the DGN settings will be read from the DGN export setups created in Revit.
Steps:
- In Revit UI go to File -> Export -> DGN and create a new DGN export setup as per your requirements (if you don’t know how to create/modify a DGN setup, read this article)
- Use the dropdown to switch between the existing DGN setups. If you created the setup with ProSheets opened, you may need to close and reopen it to see the new setup in the list.
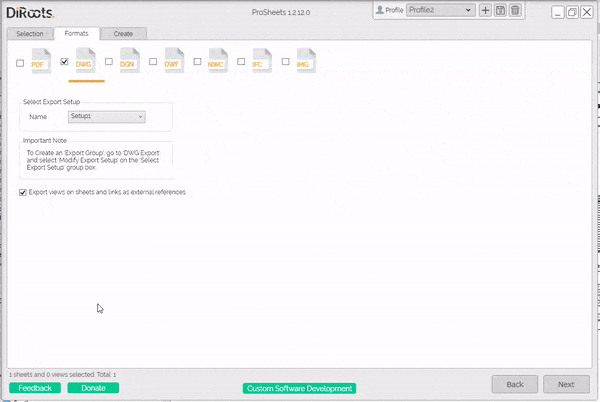
Note: the version on the image may not reflect the latest version of ProSheets.
DWF Settings
ProSheets uses the Revit engine to export to DWF/DWFx. ProSheets supports and exposes in its UI all Revit to DWF/DWFx export options.
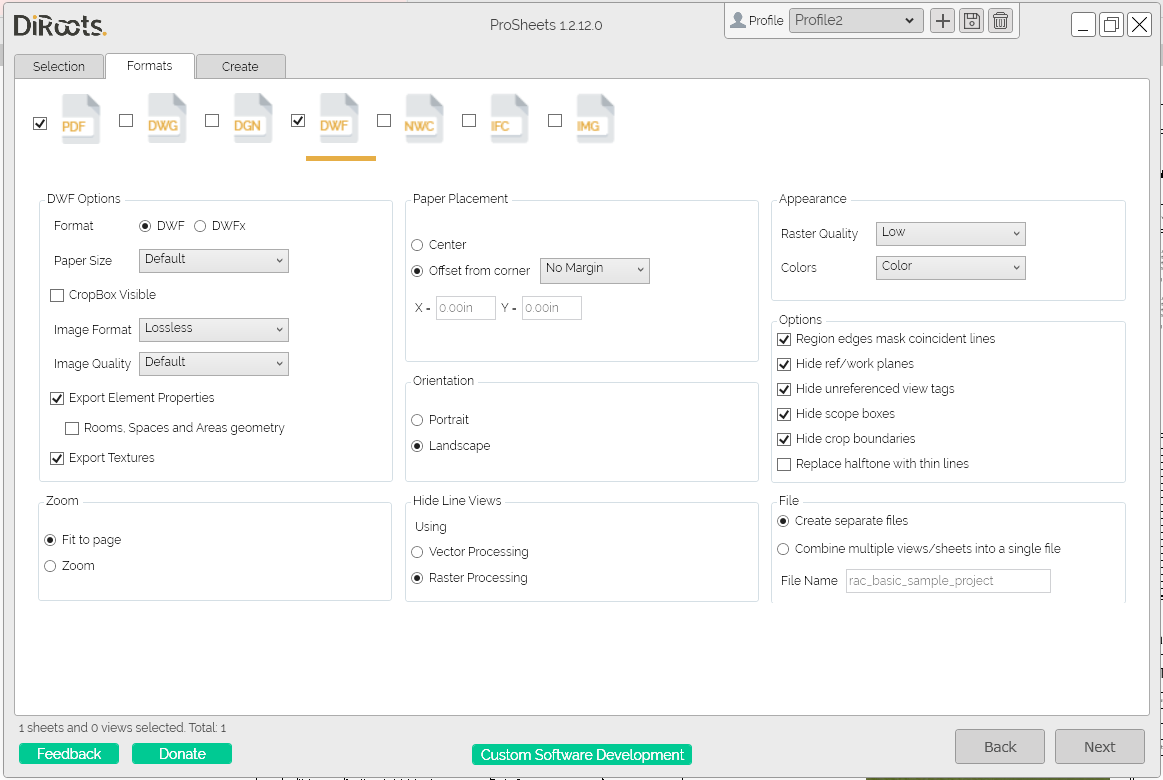
Note: the version on the image may not reflect the latest version of ProSheets.
NWC Settings
ProSheets uses the Autodesk Navisworks NWC Export Utility to export to NWC. You must install the Autodesk Navisworks NWC Export Utility (if it’s not yet installed).
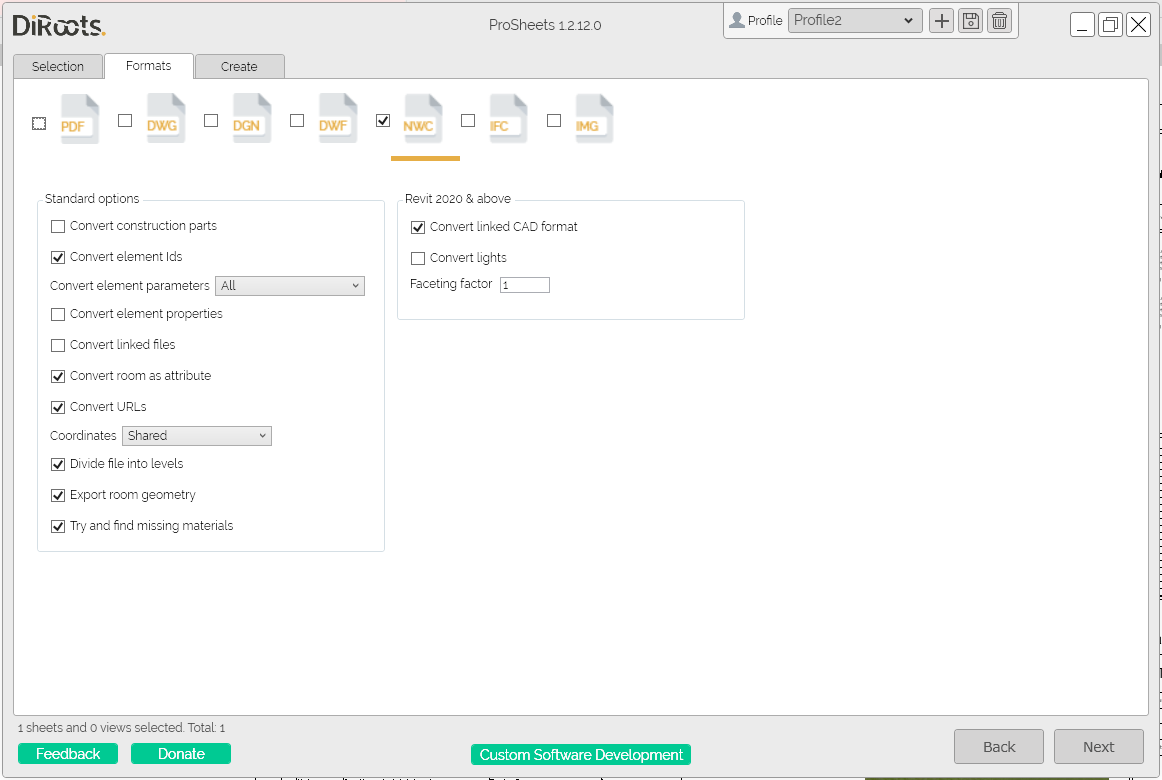
Note: the version on the image may not reflect the latest version of ProSheets.
IFC Settings
ProSheets uses the Revit engine to export to IFC. ProSheets supports and exposes in its UI all Revit to IFC export options.
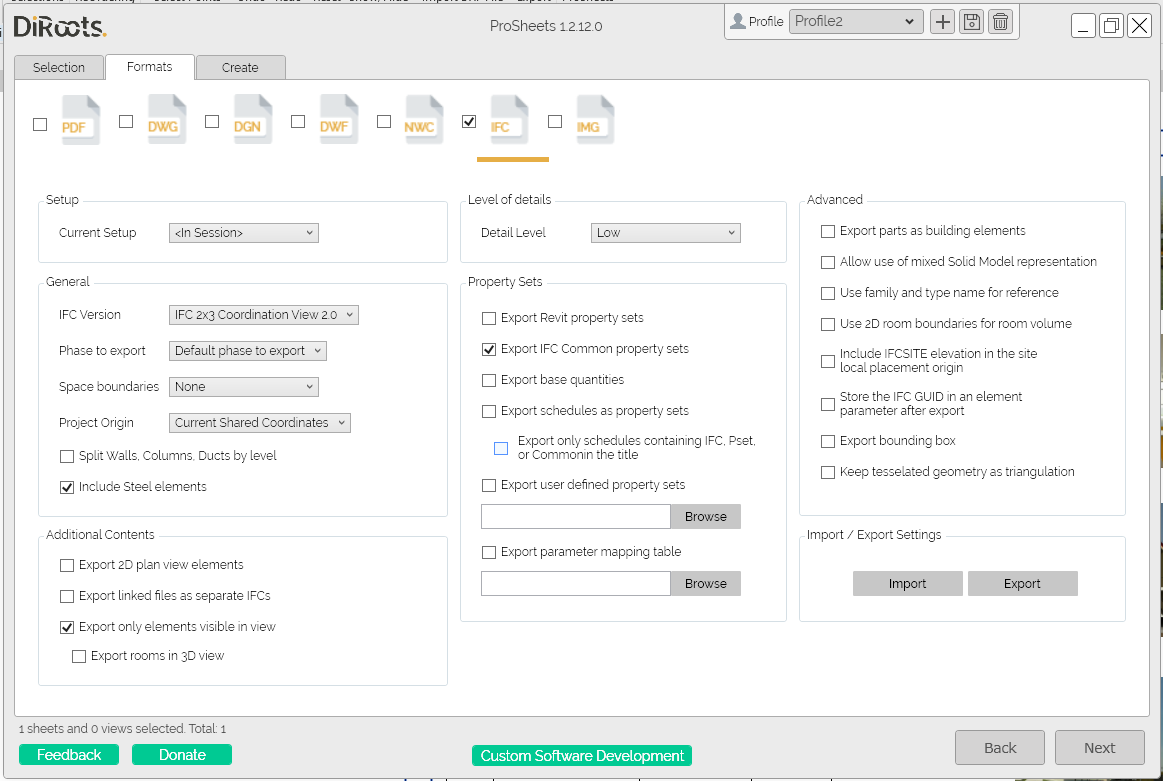
Note: the version on the image may not reflect the latest version of ProSheets.
Images and HTML Settings
ProSheets uses the Revit engine to export to Images and HTML. ProSheets supports and exposes in its UI all Revit to Images and HTML export options.
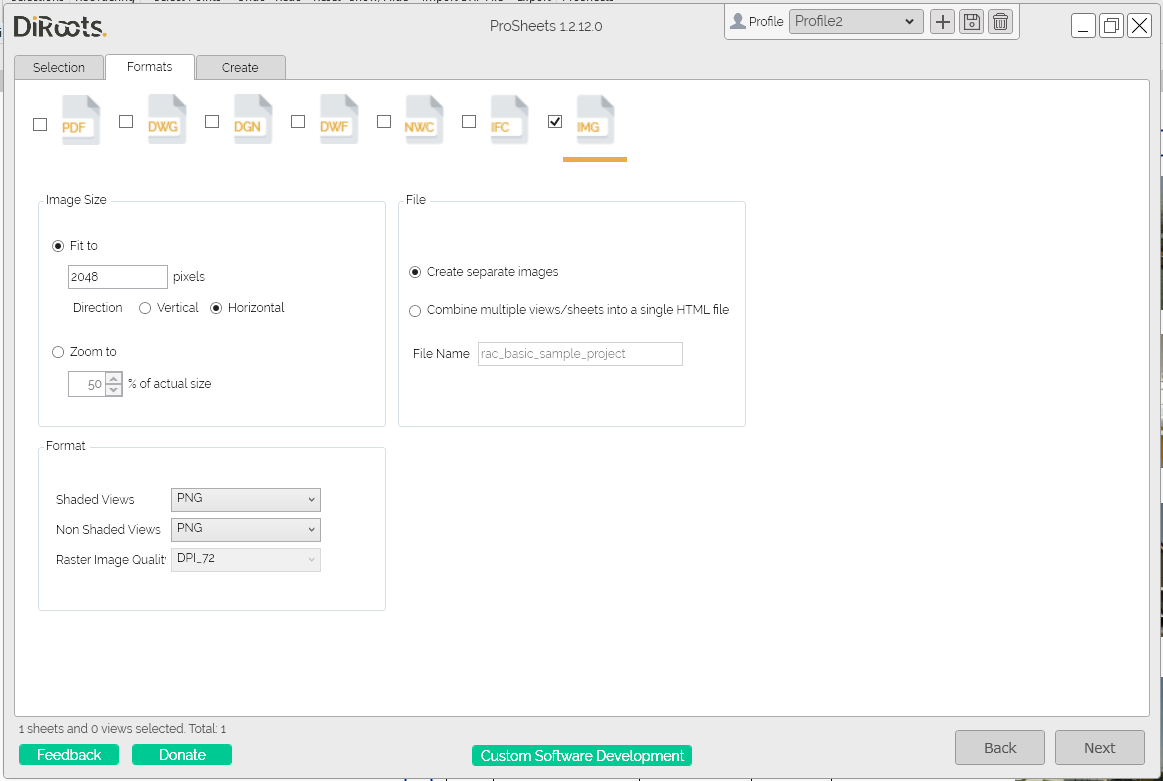
Note: the version on the image may not reflect the latest version of ProSheets.
XML Settings
ProSheets uses the selected Sheets and Views parameters to build an XML document or fragment. It also supports Project Information parameters, environment variables (such as Date and Time), and custom Elements. A default XML element name is created from the parameter name, but it can be overridden. 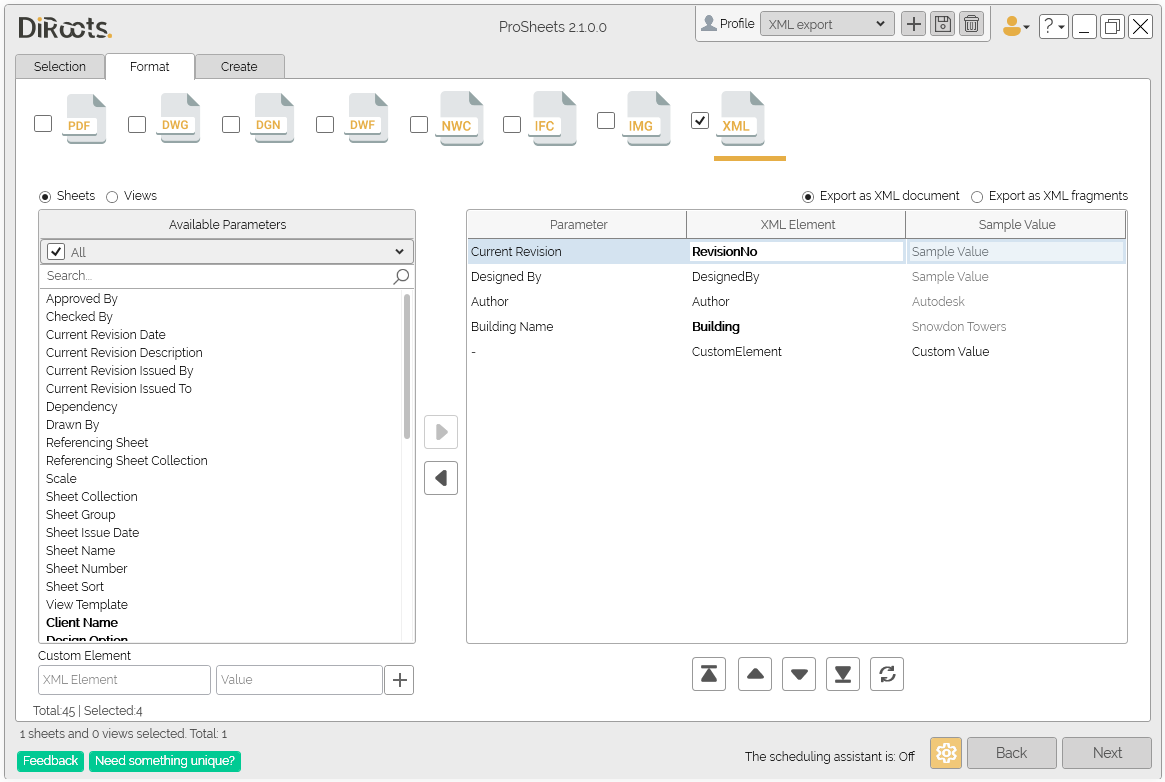
Note: the version on the image may not reflect the latest version of ProSheets.
Let’s move on to the next step. After defining the formats you want, click on “Next” to go to the create settings.