Export Tab
Table of contents
User Interface Overview
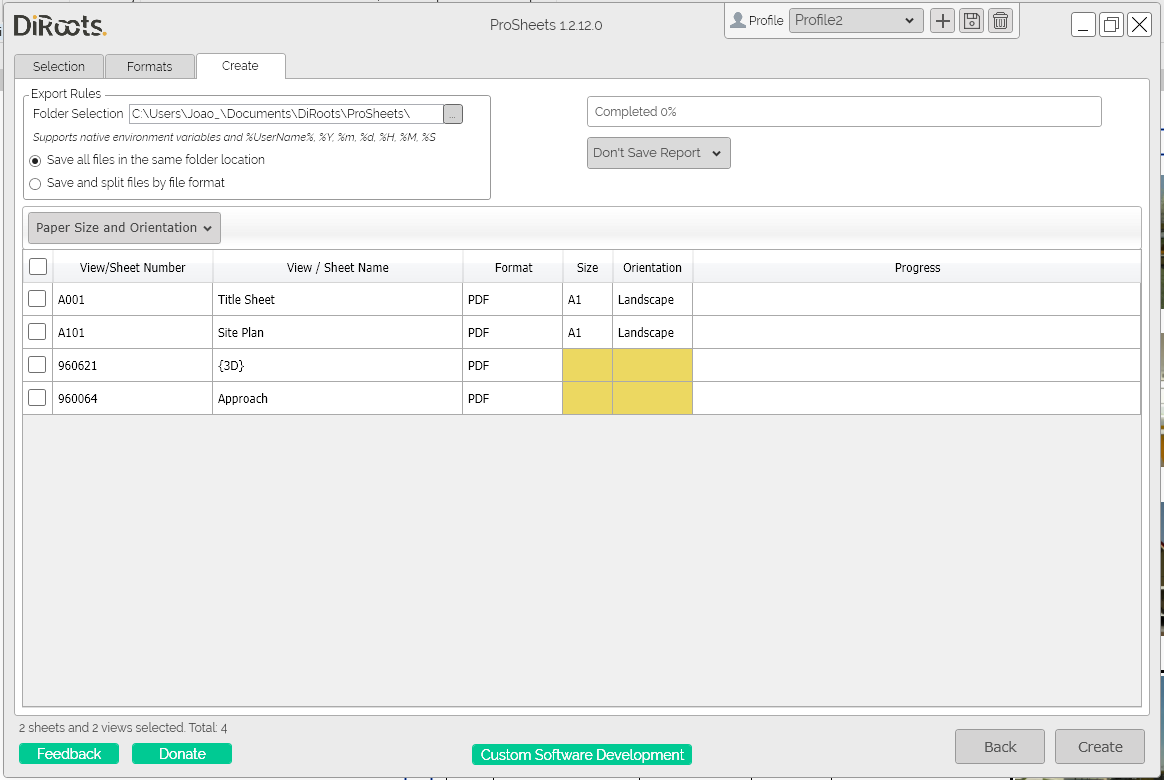
Note: the version on the image may not reflect the latest version of ProSheets.
Export Location
ProSheets allows you to set an export path. The export path can be in your local computer or in a network location (i.e.: a path to a folder on a shared network drive).
This path is the will be used to save the files outputed by ProSheets.
Save all files in the same folder location
By selecting the option ‘Save all files in the same folder location’, ProSheets will create all files, regardless of the file format, in the same folder.
'Saving all files in the same folder location' is the default option.
Save and split files by file format
By selecting the option ‘Save and split files by file format’, ProSheets will create subfolder to organize the files by file format (e.g., PDF, DWG, IFC, etc.).
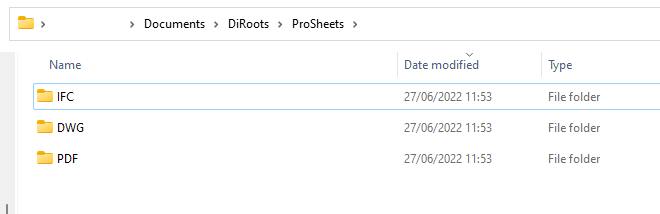
Environment variables
ProSheets allows you to use environment variables to set up the export path.
Supported environment variables:
- %UserName% - current windows username
- %Y - the current year (e.g., 2022)
- %m - the current month without padding zero (e.g., 6)
- %mm - the current month with padding zero (e.g., 06)
- %d - the current day without padding zero (e.g., 5)
- %dd - the current day with padding zero (e.g., 05)
- %H - the current hour without padding zero (e.g., 8)
- %HH - the current hour with padding zero (e.g., 08)
- %M - the current minute without padding zero (e.g., 1)
- %MM - the current minute with padding zero (e.g., 01)
- %S - the current seconds without padding zero (e.g., 4)
- %SS - the current seconds with padding zero (e.g., 04)
- %DrawingName% - the filename
- %IssueDate% - the Sheet Issue Date builtin parameter
Pratical Example.
Input:
C:\Users\Joao_\OneDrive - DiRoots Limited\Documents\DiRoots\ProSheets\ExportFiles\%UserName%-%Y-%m-%d-%H-%M-%S
Output:
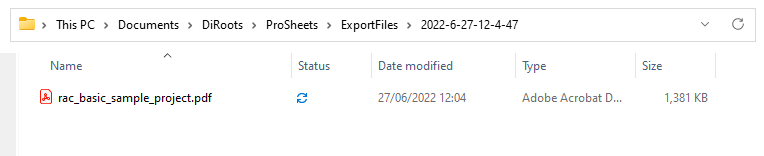
Paper Size and Orientation
By default ProSheets automically detects the paper size and orientation of your sheets. The auto-detection feature runs automically and it is based on the Title Block dimensions (the built-in parameters Sheet Width and Sheet Heigh).
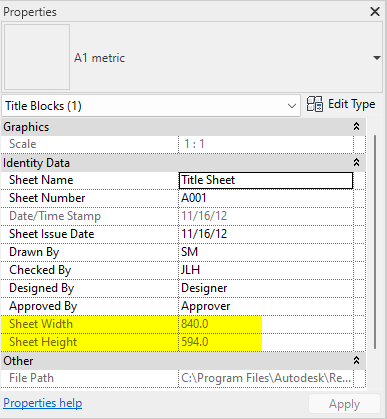
Manually set the Paper Size and Orientation
The auto-detection feature is handy in most scenarios but sometimes we may we want to set a specific size and orientation.
Steps:
- Use the checkboxes to select the sheets/views you want to change the paper size and orientation
- Click on the dropdown “Paper Size and Orientation”
- Pick the new values from the list
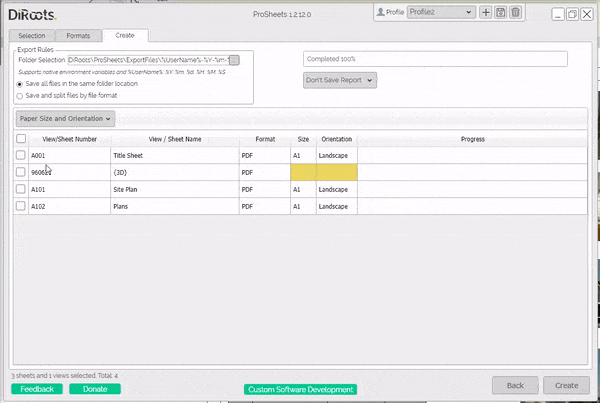
Note: the version on the image may not reflect the latest version of ProSheets.
Generate Export Report
ProSheets also allows you to generate export reports. The report can be generated in .XLSX (a.k.a Excel spreadsheet) or .CSV (comma-separated values).
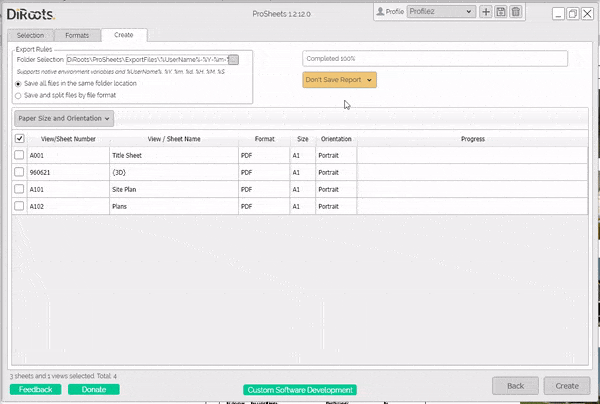
Note: the version on the image may not reflect the latest version of ProSheets.
Information included in the report:
- List of the files that were created (filename, file format, location path, export time, status)
- Total export time and date of the export job
Example: 